Installation¶
To use the scanner, you need to install the EXScan software first (hereinafter referred to as the "software").
Please follow the installation wizard to install the software. Administrator rights are required for the installation.
Note
-
The cranial version includes both the universal installation package and the cranial version installation package. Please select the appropriate package for installation.
-
If the universal installation package has already been installed, it needs to be uninstalled before installing the cranial version.
Recommended PC configuration¶
| Configuration | Recommendation |
|---|---|
| CPU | Intel® Core™ i7-8700 or above |
| Graphics card | NVIDIA RTX 3060 or above |
| VRAM | 4 GB or above |
| RAM | 32 GB or above |
| USB | 3.0 or above |
| Operation System | Windows 10 (64-bit) or Windows 11 Pro (64-bit) |
CPU¶
Improper computer configuration or hardware issues will cause CPU performance degradation and affect the user experience, it is recommended to use the CPU-Z tool to check CPU performance before starting scanning.
CPU-Z: https://www.cpuid.com/softwares/cpu-z.html
Install and launch CPU-Z, follow the steps in below figure to get a CPU multi thread performance score. A score of 4000 or more is required.
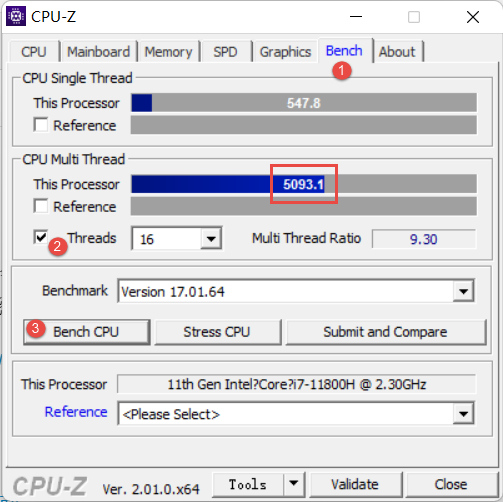
OpenGL¶
To use the scanner, you need a graphics card (integrated or discrete) which can support OpenGL4.3 or above.
Use OpenGL Extensions Viewer to check the OpenGL version, if it's lower than 4.3, please update the graphics card driver and check again. If it's still lower than 4.3, it means that the graphic card CAN NOT support the scanner.
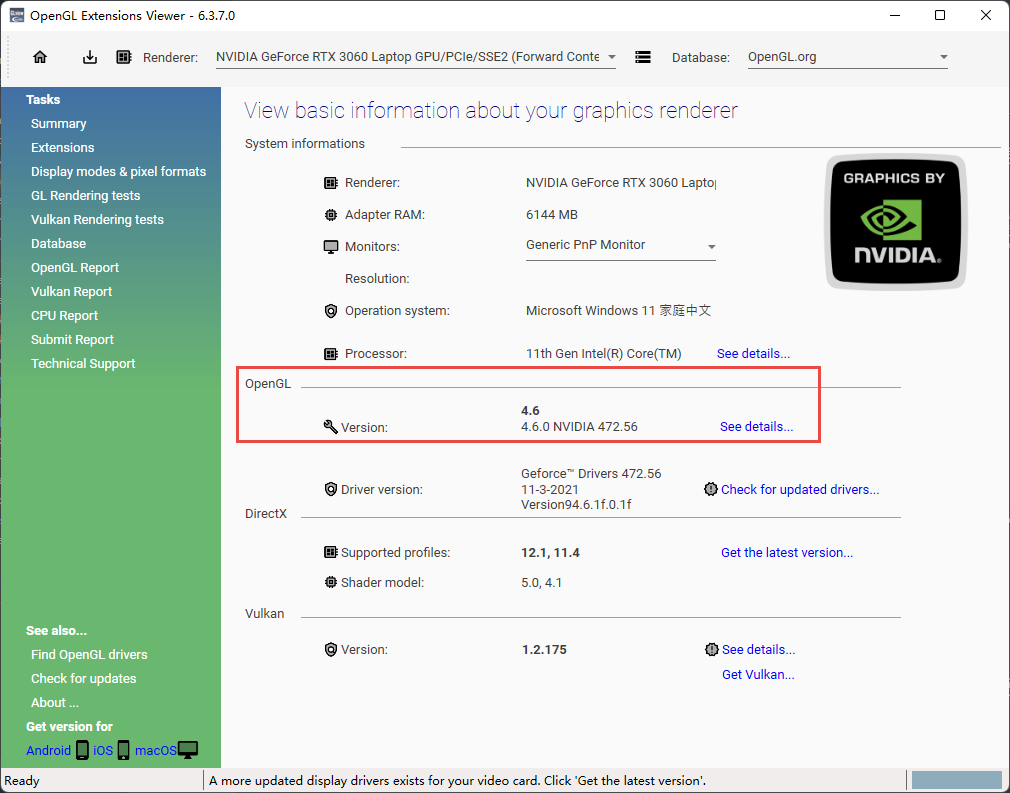
GPU¶
Highly recommend to use a NVIDIA1 discrete graphics card for the scanner.
The NVIDIA discrete graphics card should support CUDA10.2 or above.
Use NVIDIA Control Panel to get the CUDA version with follow steps.
-
Launch NVIDIA Control Panel.
-
Go to Help > System information > Components.
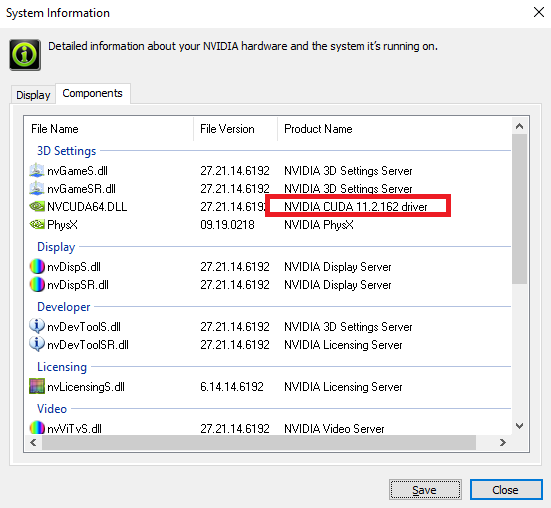
Use a discrete graphics card on desktop
- Connect your monitor to the port of discrete graphics card on the back of your computer, OS will use the discrete graphics card automatically.
Use a discrete graphics card on laptop
-
Launch NVIDIA Control Panel on your laptop.
-
In 3D Settings > Manage 3D Settings > Global Settings, select High-performance NVIDIA processor and Apply.
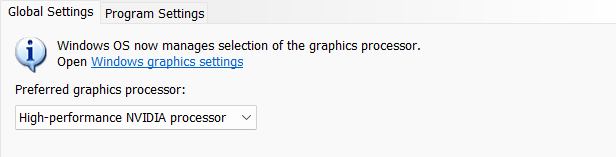
-
We use CUDA from NVIDIA to get high scanning experience. ↩